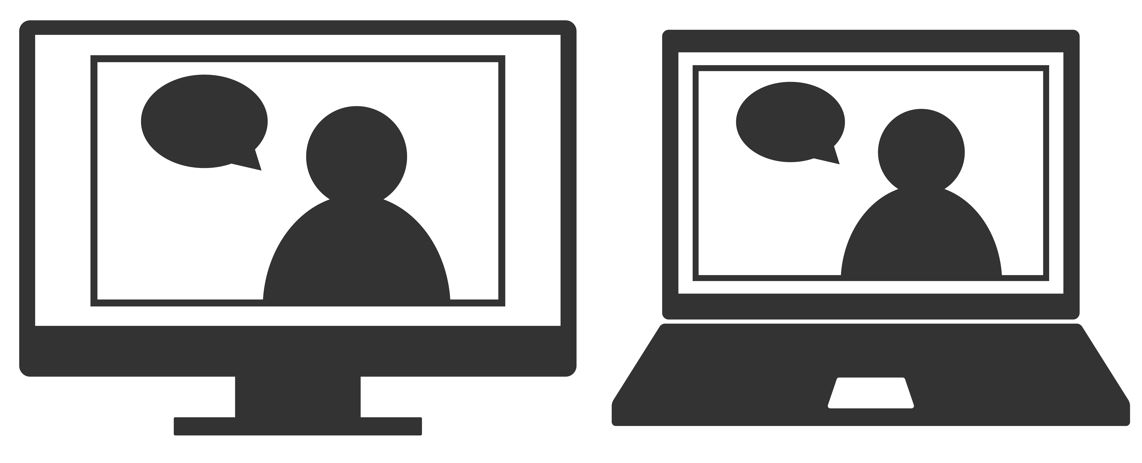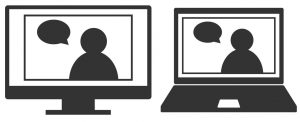
コロナ禍の状況でZoomセミナー、Zoom会議、Zoom飲み会などZoomを使用する機会が増えてきています。
ここ2、3年リモートワークを導入する企業が増え、Zoomを使ったセミナーや会議などを行う人が増えてきています。
Zoomは誰でも簡単に使用できる便利なツールですが、初めて利用する人の中にはどのように操作すればいいか分からない人も多くいると思います。
ここでは、Zoomの基本的な機能であるビデオ機能についご紹介します。
Zoomのビデオオフでもホストには見える?
ZOOMに参加する時に、顔出ししたくない時は、ビデオオフにすることで、自分の姿が映らないようにすることができます。
ZOOMでビデオオフに設定していると、他の参加者から見られなくするだけでなく、ホストからもあなたの姿を見られることはありません。
参加前にビデオオフにしておく方法
Zoomに参加してからではなく、参加する前にビデオオフにしておくことは可能です。
先ず、「ミーティングに参加」をクリックします。
次に、プレビュー画面がでるので「ビデオオフで参加」をクリックすることにより、ビデオオフにしておくことができます。
参加後にビデオオフに変更する方法
Zoomに参加した後、ビデオオフにする場合は画面の左下に表示されている「ビデオの停止」をクリックします。
ここをクリックするだけでビデオのオンオフが切り換えられます。
クリックしたビデオの開始(停止)というアイコンに斜線が入っている時は、ビデオオフ状態、斜線が入っていない時はビデオオン状態になっています。
Zoomウェビナーではカメラボタンがない
Zoom Meeting以外に、Zoomウェビナーというものがあります。
Zoomウェビナーではビデオのオンオフボタンはありません。また、 マイクのミュートボタンもありません。
Zoomウェビナーでは1 人または数人の講演者が視聴者に向かって話をし、出席者同士は対話しません。
ここでウェビナーとは、オンライン上で行われるウエブセミナーのことで、ウェブとセミナーを掛け合わせた言葉です。
この.Zoomウェビナーは有料で、無料で使用することはできません。
ビデオオフで表示される名前の変更方法
Zoomのプロフィールで名前の変更は簡単に行うことができます。
プロフィールの表示名のところを変更すると表示名を変えることができます。
同じページで画像も変更することができます。
以上、Zoomの基本的な機能であるビデオ機能についご紹介します。
Zoomは無料で使える機能がたくさんあります。
基本的な使い方しかしないのであれば、1回40分までは無料で使用することができます。
Zoomは本当に便利なので使い方をきちんと分かった上で活用して見て下さい。